Tìm và chèn ảnh, clip YouTube vào slide PowerPoint
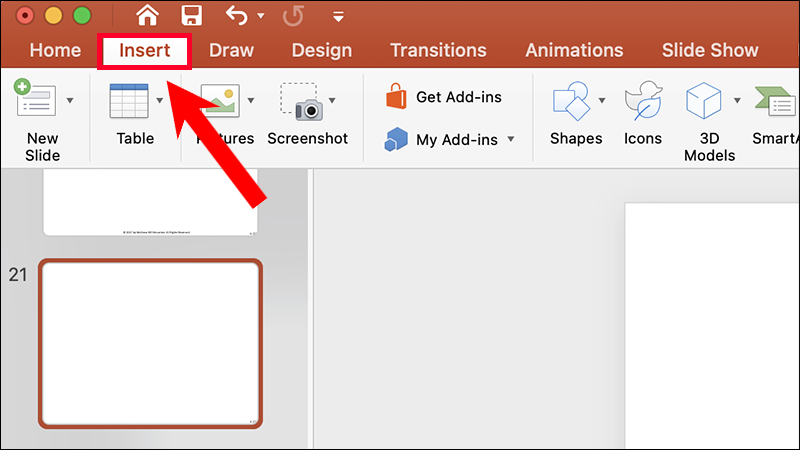
Thay vì mở trình duyệt web để tìm và tải hình ảnh về máy hoặc copy mã nhúng của video clip YouTube, sau đó mới chèn vào slide theo cách thủ công, aSDesktop cho phép bạn tìm và chèn hình ảnh, video clip YouTube trên Internet vào slide ngay từ giao diện PowerPoint 2007/2010.
Bạn tải miễn phí aSDesktop tại đây (dung lượng 1,79MB, tương thích với Windows XP/2003/Vista/7). Yêu cầu máy tính cài sẵn Microsoft .NET Framework 2.0 (tải miễn phí tại đây), và Adobe Flash Player ActiveX (tải miễn phí từ đây) để hiển thị nội dung video clip YouTube trong giao diện PowerPoint 2007/2010.
Trước khi cài aSDesktop, bạn đóng tất cả cửa sổ PowerPoint 2007/2010 đang mở. Sau khi cài xong, trong giao diện PowerPoint 2007/2010 sẽ xuất hiện thêm thẻ authorSTREAM của aSDesktop, nằm sau thẻ View.
Sau khi chọn thẻ authorSTREAM, dưới khung Search, bạn nhập vào từ khóa liên quan đến hình ảnh hay video clip cần tìm để chèn vào slide hiện hành, rồi biểu tượng Images phía dưới để tìm hình ảnh, hoặc bấm biểu tượng Videos để tìm video clip.
Tìm video clip YouTube ngay trong giao diện PowerPoint 2010 Beta
Chỉ trong chốc lát, những hình ảnh hoặc video clip tìm thấy sẽ lần lượt hiện ra trong khung bên phải. Bạn duyệt qua danh sách hình ảnh một lượt, rồi bấm đôi vào hình phù hợp để tải về và chèn vào slide, còn với video clip YouTube thì bạn bấm nút phát màu xanh lá cây nằm dưới hình thu nhỏ của clip tương ứng, rồi bấm tiếp nút phát trong cửa sổ Preview để xem qua nội dung clip.
Duyệt qua nội dung clip YouTube
Lưu ý: trong lúc trình chiếu file được tạo ra bởi PowerPoint 2007/2010, máy tính phải kết nối Internet thì mới xem được video clip YouTube.
Nếu ưng ý, bạn bấm nút Insert in Slide để chèn clip vào slide, bằng không thì bấm Close để đóng cửa sổ Preview và duyệt tiếp clip khác.
Nút Upload PowerPoint bên trái cho phép bạn tải file PowerPoint đang soạn (đã lưu lại trước đó) lên dịch vụ authorSTREAM để lưu trữ trực tuyến, nếu đã đăng ký một tài khoản tại địa chỉ AuthorStream.com.
Trong cửa sổ hiện ra khi bấm nút Upload PowerPoint, bạn nhấp vào hộp Upload as và chọn Your authorSTREAM account thay cho Guest on authorSTREAM, điền địa chỉ email và mật khẩu đã khai báo lúc đăng ký tài khoản authorSTREAM vào hai khung E-Mail và Password, đánh dấu ô Remember me nếu muốn ghi nhớ tài khoản, rồi bấm OK.
Sau đó, bạn nhập phần mô tả file PowerPoint muốn upload vào khung Description, gán thẻ chi file ở khung Tags, bấm vào hộp Categories và chọn phạm trù phù hợp với nội dung file PowerPoint, chọn chế độ chia sẻ file PowerPoint tại hộp Display là Public (mọi người đều xem được) hoặc Private (chỉ cho riêng mình). Xong, bấm nút Upload để bắt đầu tiến trình upload.
Điền thông tin cần thiết trước khi upload file trình chiếu
Upload xong, địa chỉ mở file PowerPoint sẽ hiện ra trong khung URL. Bạn có thể nhấp vào liên kết View on aS! và bấm tiếp nút phát để trình chiếu file PowerPoint trên dịch vụ authorSTREAM trong cửa sổ của trình duyệt mặc định. File này sẽ lưu trong mục Your Stuff > Your Presenations.
Khi muốn tải file PowerPoint về máy, bạn bấm vào biểu tượng bên phải mục Download as.
Trình chiếu file PowerPoint đã tải lên dịch vụ authorSTREAM
Thẻ authorSTREAM trong giao diện Powerpoint 2007/2010 còn có hai nút lệnh đáng chú ý: Upload history (xem lịch sử những phiên tải file PowerPoint lên dịch vụ authorSTREAM, kèm theo liên kết đến file), Insert by URL (chèn video clip YouTube vào slide thông qua URL; bấm nút Preview để xem clip, sau đó bấm nút Insert in slide để chèn).




