Màu sắc trong Photoshop
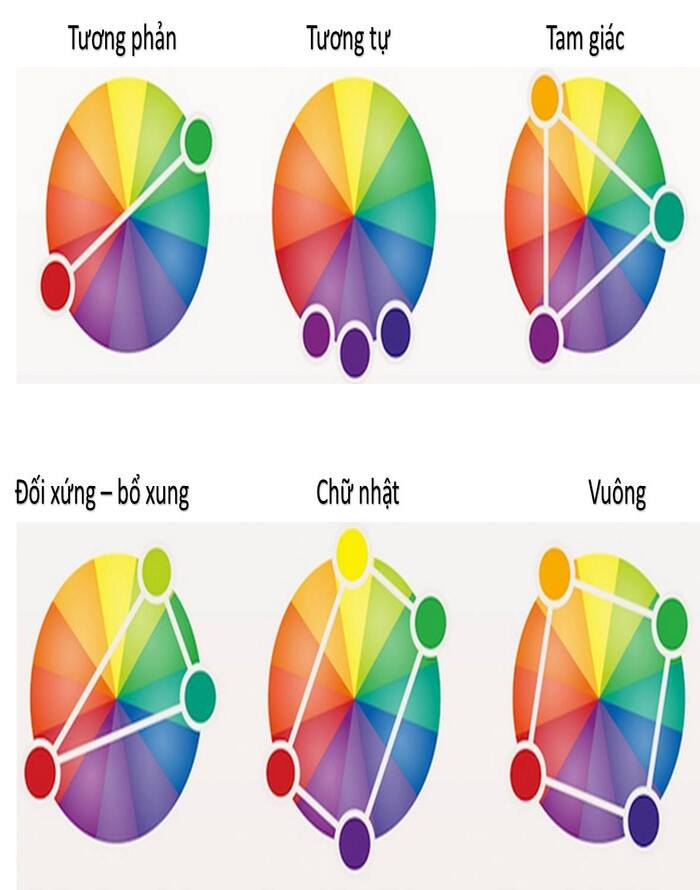
Các bóng đổ và điểm nhấn bắt đầu thể hiện rõ hơn về hiệu quả của chúng và mang lại nhiều xúc cảm hơn cho bức hình. Khi điều này xảy ra với các bức ảnh chân dung, dạng đen trắng không chỉ tạo được cảm xúc mạnh mẽ mà nó còn tôn lên nhiều vẻ đẹp khác nữa, đó cũng chính là lý do mà tại sao các bức ảnh của các nhân viên trong các tạp chí thường không phải là ảnh màu:
Các tông màu của da trở nên mịn màng và hoàn mỹ hơn; đó chỉ là một trong những hiệu ứng bình thường nhất mà chúng ta có thể xử lý bằng Adobe Photoshop cho bức hình của bạn ! Nhưng trước khi bắt đầu vui vẻ chuyển tất cả những bức ảnh mà bạn muốn sang hệ đen trắng bằng cách dùng Grayscale mode, tôi xin cảnh báo trước một điều: Quá trình chuyển đổi này dựa vào giá trị RGB gốc và sẽ … xóa bỏ toàn bộ thông tin về các kênh màu còn lại sau khi đã chuyển đổi, bởi thế lúc hoàn tất, bạn sẽ thu được một bức ảnh … hoàn toàn đen trắng. Để tạo ra những bức ảnh đơn sắc khác biệt, bạn cần phải mất thêm một chút thời gian xử lý qua bộ phối màu Channel Mixer.
Các bức ảnh được tạo ra từ các kênh màu khác nhau, và giá trị của các kênh màu này được xác định dựa trên các đặc tính màu của từng bức ảnh. Bộ phối màu Channel Mixer trong Photoshop sẽ cho phép bạn điều chỉnh các kênh màu khác nhau đó. Điều thú vị ở đây chính là các kênh màu này thực sự đã ghi lại các thông tin về thang màu xám của bức ảnh, vậy nên công cụ này quả là hoàn hảo để tạo ra các bức ảnh đơn sắc thực sự có ấn tượng.
Minh họa – Trong bộ phim Sincity, các họa sĩ CG đã kết hợp tông màu đơn sắc với các gam màu đã tạo ra sự phối màu kỳ lạ và mang lại một hiệu ứng rất có phong cách
Nhưng bạn vẫn có thể tạo ra các bức ảnh đơn sắc thú vị hơn nữa, đơn giản là hãy tìm cách ‘quẳng’ một số màu không cần đến trong bức ảnh của bạn đi. Điều này có thể tạo ra những hiệu quả rất thú vị, đó cũng là một trong những bí quyết kỹ xảo đã tạo ra tông màu chủ đạo cho bộ phim Sin City trước đây. Vì vậy, ngoài việc chỉ cho bạn biết cách làm thế nào để chuyển bức ảnh màu của bạn thành một kiệt tác đơn sắc bằng cách dùng bộ phối màu Channel Mixer, tôi cũng sẽ hướng dẫn bạn cách lựa chọn các vùng trong bức ảnh để tái kết hợp với màu và các thay đổi về màu sắc khác nhằm tạo thêm xúc cảm cho tác phẩm.
CHỌN & CHỈNH SỬA ẢNH
Hãy chắc rằng bạn đã có bức ảnh mà bạn muốn dùng !
1 – Làm việc với các phiên bản
Bức ảnh mà tôi dùng trong bài thật ra đã được thử với các bông hoa khác nhau, nhưng tiếc rằng đó đều là những bông hoa giả được ghép vào và các mép xung quanh không thực sự hoàn hảo. Vậy nên tôi quyết định thay thế bằng một bông hoa khác trông hợp hơn.
2 – Điều chỉnh các layer
Chuyển tới cuối thẻ Layers và nhấp chuột vào biểu trưng Adjustment Layer (hoặc Creat new Fill or Adjustment Layer trong Photoshop CS3). Và chọn Channel Mixer để tạo một layer điều tiết Channel Mixer. Cách này sẽ giúp bạn giữ được vẻ đẹp gốc và bảo vệ layer ban đầu.
3 – Xóa màu…
Trước khi bắt đầu làm bất cứ điều gì, bạn cũng cần quan sát xem liệu nó sẽ trông thế nào khi loại bỏ hoàn toàn màu đỏ. Trong bảng Channel Mixer hiện ra, bạn chọn Red ở phần Output Channel và sau đó kích hoạt tùy chọn Monochrome ở cuối bảng Channel Mixer này (nhớ đánh dấu vào mục Previews để xem trước).
Giờ hãy nhấn phím Alt (trên máy chạy Windows) hoặc Option (trên máy Mac) để thay đổi nút ‘Cancel’ trong bảng này thành nút ‘Reset’. Nhấp vào nút ‘Reset’ này để quay về tình trạng ban đầu. Bạn có thể lặp lại quá trình này, nhưng thay vào đó hãy chọn Green và Blue ở phần Output Channel để quan sát xem hiệu quả bức ảnh sẽ như thế nào khi loại hoàn toàn mỗi một kênh màu này
• Chú ý vào giá trị constant: Thanh trượt Constant ở cuối hộp thoại Channel Mixer cho phép bạn thay đổi giá trị greyscale của kênh xuất Output Channel. Bất kỳ sự thay đổi nào cũng sẽ làm cho màu sắc chung của toàn bức ảnh sẫm hơn hoặc nhạt hơn.
LÀM VIỆC VỚI CÁC GAM MÀU XÁM
Hãy thoải mái thử nghiệm với các thanh trượt màu.
4 – Chú ý vào thanh trượt.
Riêng bức ảnh sử dụng trong bài tutorial này, thiết lập thanh trượt Red ở mức 100% là tốt nhất, bởi vậy hãy thử ở mức đó. Thiết lập này đã làm mịn phần da trong bức ảnh hơn nhưng trông các cạnh hơi xù xì và thô. Đừng sợ, chỉ cần kéo thanh trượt ở phần Red xuống còn khoảng 80% thì mọi thứ sẽ suôn sẻ.
5 – Tăng thêm độ dịu.
Bức ảnh trông có thể hơi bị cháy, vậy hãy quay lại với các thanh trượt trong hộp thoại Channel Mixer. Thiết lập ở mức 20% cho thanh trượt phần Green là thích hợp và sẽ làm dịu hơn sắc màu trên khuôn mặt. Hãy để mắt đến trên toàn bộ các vùng của bức ảnh – ví dụ thanh trượt Blue sẽ giảm nhẹ hoặc làm sắc hơn các mép trắng và vùng được tẩy ở bên ngoài bông hoa.
6 – Điều chỉnh tông màu.
Để thực hiện điều này, chúng ta chỉ việc thay đổi thanh trượt. Nhiều khi chỉ cần giảm đi 5% cũng đủ để tẩy màu. Nhưng khuôn mặt của cô gái trông vẫn hơi tối quá, đặc biệt ở các vùng xung quanh đôi mắt. Vậy để loại bỏ điều này, hãy kéo thanh trượt Red lên trở lại, cho đến khi trông vừa ý thì dừng.
7 – Cần chú ý tham số chung.
Bạn có thể thử nghiệm thoải mái các thanh trượt của với từng kênh Red, Green và Blue cho đến khi thu được hiệu quả mong muốn, nhưng đừng có cẩu thả quá. Theo nguyên tắc chung, nếu bạn đảm bảo rằng tổng giá trị của 3 thanh trượt trên là 100% (tương ứng với giá trị của phần Total là 100 %) thì bạn sẽ có thể tìm được các điểm nhấn, bóng đổ và các sắc điệu khác mà bạn muốn.
8 – Tạo mặt nạ đánh dấu.
Trong bảng Layer, hãy nhấp vào layer chứa bức ảnh gốc và kích hoạt layer Channel Mixer điều chỉnh sang chế độ visibility. Sử dụng công cụ Pen Tool để đánh dấu đường bao của bông hoa và khi đã đánh dấu, chúng ta hãy chuyển qua thẻ Paths bên cạnh thẻ Layer, trong thẻ Paths này bạn hãy nhấp chuột phải vào lớp mặt nạ vừa tạo ra (theo mặc định có tên là Sharp 1 vecter mark) và chọn Make Selection và nhấp vào OK để tạo một đường bao đánh dấu. Sau đó chúng ta copy và paste lớp mặt nạ này tới một layer mới và đổi tên cho nó.
9 – Thay đổi màu.
Với bông hoa đã đánh dấu và chọn bằng vùng mặt nạ ở bước trên, hãy thay đổi một chút hoặc tăng cường màu sắc cho nó. Để làm điều này, hãy mở lại hộp thoại Channel Mixer và di chuyển một thanh trượt. Thanh trượt Constant có thể chế ngự bất kỳ màu sắc quá thái nào theo ý bạn.
10 – Hoàn thiện bức ảnh.
Nếu bạn thấy rằng việc chuyển sang đơn sắc đã làm cho các yếu tố màu trong ảnh của bạn trông hơi tối hơn một xíu, bạn có thể tái tạo lại chúng bằng cách vào hộp thoại Curves (vào trình đơn Image –> Adjustments) để làm sáng mọi thứ lên. Trong bức ảnh này tôi đã làm sáng bông hoa thêm một xíu và làm cho nó trông tự nhiên hơn.
Và đây là thành quả mà chúng ta mong đợi trước khi bắt tay vào xử lý bức ảnh.
VAPA





