Hướng dẫn sử dụng Lightroom 3 kết hợp với Nik Color Efex Pro 4 để chỉnh ảnh chân dung
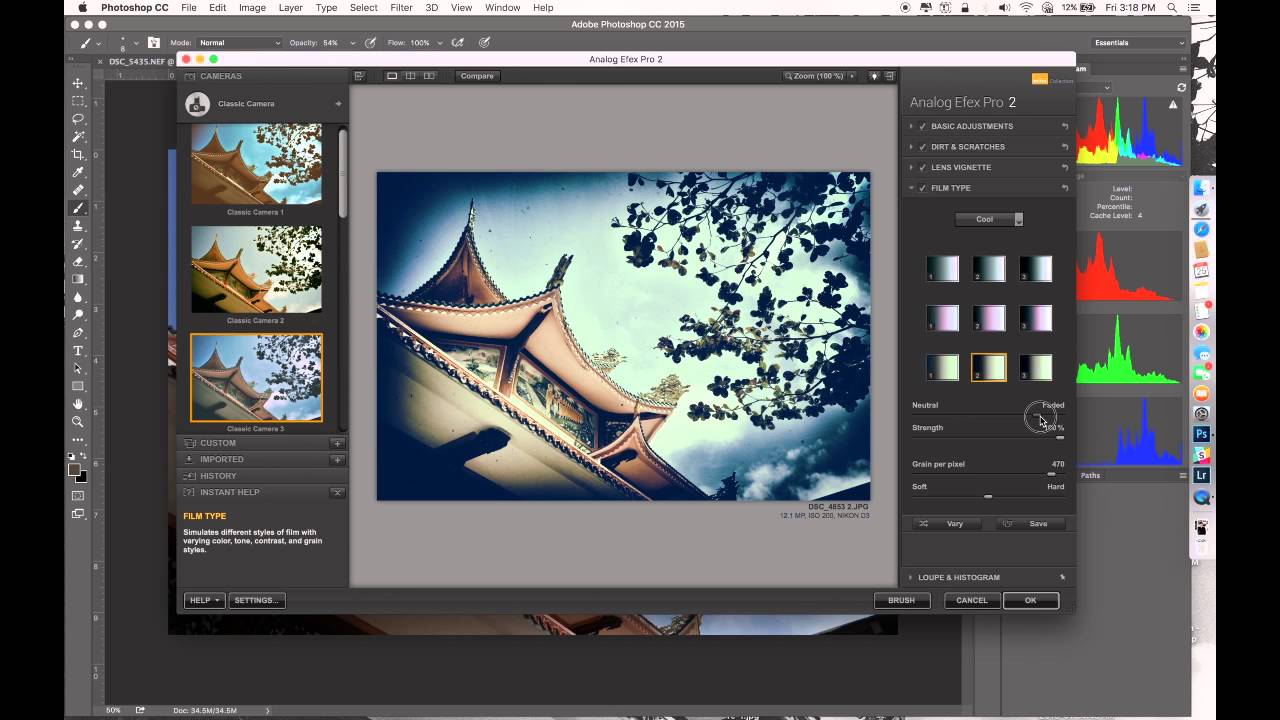
Lightroom biên tập ảnh theo phương pháp “nondestructive edit” do đó không làm thay đổi cấu trúc của pixel hiện hữu. Ví dụ khi bạn chuyển đổi 1 file ảnh số từ màu sang trắng đen và lưu lại. Sau đó, vì lý do nào đó bạn muốn chuyển đổi ngược lại từ trắng đen sang màu thì bạn có thể làm được đối với Lightroom. Và một điểm nổi bật nữa là Lightroom là 1 phần biên tập ảnh dạng “streamline photos edit” nghĩa là bạn có thể biên tập 1 lúc hàng loạt ảnh số. Tôi đã từng nâng sáng 1 EV cho toàn bộ ảnh trong thẻ nhớ có dung lượng 16GB.
Để tiến hành thực tập theo bài hướng dẫn, dầu tiên các bạn tải ảnh về máy theo đường dẫn http://www.mediafire.com/?wu7lp3zjs00aukw. Đây là ảnh số nguyên bản xin vui lòng đảm bảo tác quyền ảnh.
Bước 1: Nhập ảnh số vào Lightroom.
Vào File > Import Photos
Sau khi nhập ảnh để chỉnh sửa ảnh vào Lightroom rối, bạn click vào thẻ Develop (nằm góc phải trên).Bên góc trái trên, bạn có thể thấy ô Navigator. Nó dùng để hiệu chỉnh hiển thị ảnh, ô màu đỏ là phần diện tích hiển thị, cạnh bên nó có những chế độ zoom khác nhau.
Bước 2: Điều chỉnh Cân Bằng Trắng.
Ở thẻ Basic, bạn sẽ thấy phần WB (White Balance – Cân Bằng Trắng). Bạn dùng cây thuốc nhỏ mắt White Balance Selector chỉ vào bất cứ nơi nào trên ảnh mà bạn cho rắng đó là màu trắng (hoặc xám, đen) ở thực tế. Ở đây là phần màu trắng của áo (trên thực tến nó là màu trắng hợi ngã vàng một tí). Hoặc bạn có thể điều chỉnh theo thông số Temp=4050, Tint=-4.
Bước 3: Điều chỉnh tương phản.
Kéo thanh trượt của bảng hiệu cỉnh xuống bạn sẽ thấy được ô Tone Curve, ở phần Preset bên dưới bạn click chuột và chọn Linear và biễu đồ Tone Curve chuyển sang hình chữ S. Hình ảnh bây giờ trong trẻo hơn, tương phản tốt hơn.
Bước 4: Xóa vết dơ, mụn, thẹo trên chân dung.
Bạn click vào Spot Removal, trên ảnh sẽ xuất hiện một vòng tròn nhỏ. Phía bên dưới thẻ Spot Removal, bạn sẽ thấy được kích thước của vòng tròn (size) và phần trăm độ đậm đặc (opacity).
Bạn hãy đặt vòng tròn Spot Removal lên vết thẹo ở cánh tay, 1 vòng tròn khác sẽ xuất hiện (có hình mủi tên chỉ vào vòng tròn Spot Removal). Bạn kéo vòng vừa xuất hiện vào vùng da lành lặn mà bạn nó sẽ sao chép chồng lên vết thẹo và click chuột. Bạn cũng cần phải lưu ý nên chọn kích thước (size) vừa lớn hơn vết thẹo tí thôi.
Bạn làm tương tự vậy cho hết những phần mụn, thẹo có trên khuôn mặt. Cũng tương tự như xóa vết thẹo ở tay, đối với các mụn nhỏ trên khuôn mặt, bạn chọn kích thước (size) của Spot Removal vừa lớn hơn mụn một tí, đặt spot Removal vào mụn sau đó kéo vòng chọn thứ hai vào vùng da lành lặn để sao chép chồng lên.
Bước 5: Làm trắng răng và sáng mắt
Bạn dùng Adjustment Brush, click vào ô Custom chọn Teeth Whitening, chọn size = 3, Feather=20 giữ các thông số khác như mặc định. Quét lên răng.
Làm tương tự với mắt nhưng chọn Custom là Dodge (lighten)
Bước 6: Làm mịn da.
(Bạn cần phải cài đặt phần mền Nik Color Efex Pro 4)
Click phải chuột lên ảnh, chọn Edit In > Edit In Color Efex Pro 4. Hộp thoại Edit Photo In Color Efex Pro 4 xuất hiện. Bạn click Edit. Phần mền Plugin – Color Efex Pro 4 xuất hiện.
Bên trong Color Efex Pro 4, bạn chọn thẻ Portrait và chọn Dynamic Skin Softener. Bạn chọn phần hiển thị hai màn hình như minh họa.
Trong bảng điều khiển, bạn sẽ thấy các thanh trượt:
Skin Color:Dùng để chọn màu da. Góc phải trên có cây thuốc nhỏ mắt để chọn màu da nằm cạnh ô màu da mặc định.
Color Reach:Phần trăm sắc màu dãy màu da. Nó quyết định màu da chọn từ đậm sang nhạt và độ chuyển sắc màu
Small Details:Điều khiển làm mờ những mụn nhỏ Medium Details:Điều khiển làm mờ các mụn trung bìnhLarge Details:Điều khiển làm mờ những mụn lớn.
Bạn dùng cây thuốc nhỏ mắt “skin Color” click vào bất cứ vùng da nào bạn mong muốn.
Sau đó dùng Add Control Point đặt vào khuôn mặt. Trong điểm đặt Add Control Point có 2 thanh trượt là Size và Opacity. Size là diện tích hình tròn phủ. Opacity là phần trăm độ đậm đặc.
Bạn nên chọn Size vừa phủ khuôn mặt thôi. (Khi kéo thanh trượt, bạn sẽ thấy 1 vòng tròn. Vòng tròn chính là vùng phủ của phép hiệu chỉnh.
Không thay đổi các các thông số small, medium, large details, bạn click vào nút save.
Bước 7: Cắt cụp và chỉnh thẳng ảnh bị nghiêng
Sau khi “save” trong Color Efex Pro 4, bạn sẽ thoát khỏi Plugin và quay về Lightroom. Bạn sẽ sử dụng công cụ Crop Overlay để cắt cụp và làm thẳng ảnh.
Bạn rê chuột tạo vùng cắt cụp. Đặt chuột ở góc trái, trỏ chuột sẽ chuyển thành mũi tên cong 2 đầu dùng để xoay nếu ảnh bị nghiêng.
Kết quả:
Ảnh trước khi sửa
Ảnh hoàn tất
Phần da trên vùng sáng (hightlight).




