Học Adobe Photoshop CS4 căn bản: Photoshop CS4: Layers (Phần 4)
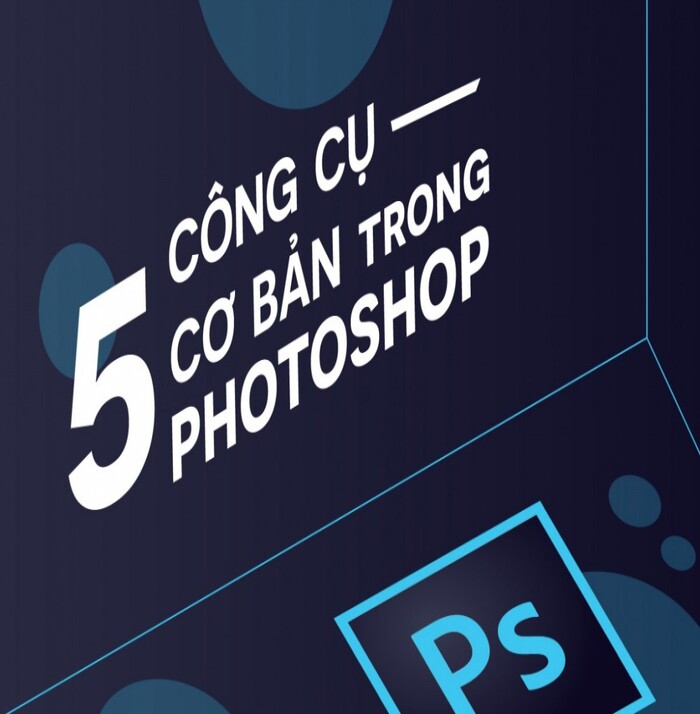
Việc sử dụng layer mask giúp cho người thiết kế cắt, ghép hình ảnh được dễ dàng hoặc tạo ra các hiệu quả đặc biệt trên layer, mà không làm ảnh hưởng đến các pixel gốc của layer.
VII. Layer Mask
Bằng cách tạo ra Layer Mask và sau đó tô lên layer mask, bạn có thể cho phép các vùng khác nhau trên layer được hiện ra hoặc trở thành trong suốt.
Chúng ta hãy cùng tìm hiểu ví dụ sau:
Bước 1: Giả sử chúng ta có 1 file Flowers.psd có 2 layers: Layer 1 có nền màu nâu nhạt và Layer 2 có nội dung là những bông hoa hồng.
Bước 2: Bạn hãy chọn Layer 2, rồi click chuột vào biểu tượng Add layer mask trên Layer panel để tạo ra một mask màu trắng cho Layer 2.
Bước 3: Bạn hãy dùng công cụ Elliptical Marquee để vẽ 1 vùng chọn có hình ê-líp. Nhấn Ctrl+Shift+I để đảo vùng chọn.
Bước 4: Chọn Select > Modify > Feather và gõ vào 20 cho ô giá trị Feather Radius để làm cho biên của vùng chọn được mềm:
Bước 5: Nhấn phím D (Default) để chọn mặc nhiên foreground color là trắng và background color là đen. Nhấn Ctrl + Del để tô vùng chọn với background color (màu đen). Nhấn Ctrl + D để hủy vùng chọn.
Qua ví dụ trên, chúng ta nhận thấy rằng:
* Phần hình ảnh của Layer 2 tương ứng với vùng trắng trên mask được giữ nguyên.
* Phần hình ảnh của Layer 2 tương ứng với vùng đen trên mask thì trở thành trong suốt.
* Phần hình ảnh của Layer 2 tương ứng với vùng xám trên mask thì trở thành nửa trong suốt (semi-transparent).
Bạn hãy download file Flower.psd tại đây…. để thực hành lại nhé.
Tiếp theo chúng ta hãy làm quen với một số thao tác trên layer mask:
1. Để tạo một mask có màu trắng, bạn bấm chuột vào biểu tượng Add layer mask trên Layers panel (hoặc chọn Layer > Layer Mask > Reveal All)
2. Để tạo một mask có màu đen, bạn nhấn giữ phím Alt và bấm chuột vào biểu tượng Add layer mask trên Layers panel (hoặc chọn Layer > Layer Mask > Hide All).
3. Giả sử bạn đã có môt vùng chọn trên layer. Nếu muốn giữ lại phần hình ảnh bên trong của vùng chọn và làm cho phần hình ảnh bên ngoài vùng chọn của layer trở nên trong suốt, bạn bấm chuột vào biểu tượng Add layer mask trên Layers panel. Hoặc bạn cũng có thể chọn Layer > Layer Mask > Reveal Selection.
Các bạn hãy thực hiện lại ví dụ Flowers bên trên bằng cách sử dụng lệnh Reveal Selection nhé. Các bạn có nhận thấy rằng cách này nhanh hơn rất nhiều so với cách đã mô tả bên trên không?\
4. Giả sử bạn đã có một vùng chọn trên layer. Nếu muốn giữ lại phần hình ảnh bên ngoài vùng chọn và làm cho phần hình ảnh bên trong vùng chọn của layer trở thành trong suốt, bạn nhấn giữ phím Alt và bấm chọn biểu tượng Add layer mask trên Layers panel. Hoặc bạn cũng có thể chọn Layer > Layer Mask > Hide Selection.
5. Để tạm thời tắt tác dụng của layer mask bạn chọn Layer > Layer Mask > Disable. Chọn Layer > Layer Mask > Enable để layer mask có tác dụng trở lại.





