Xử lý file trong Camera Raw CS4 (phần 1)
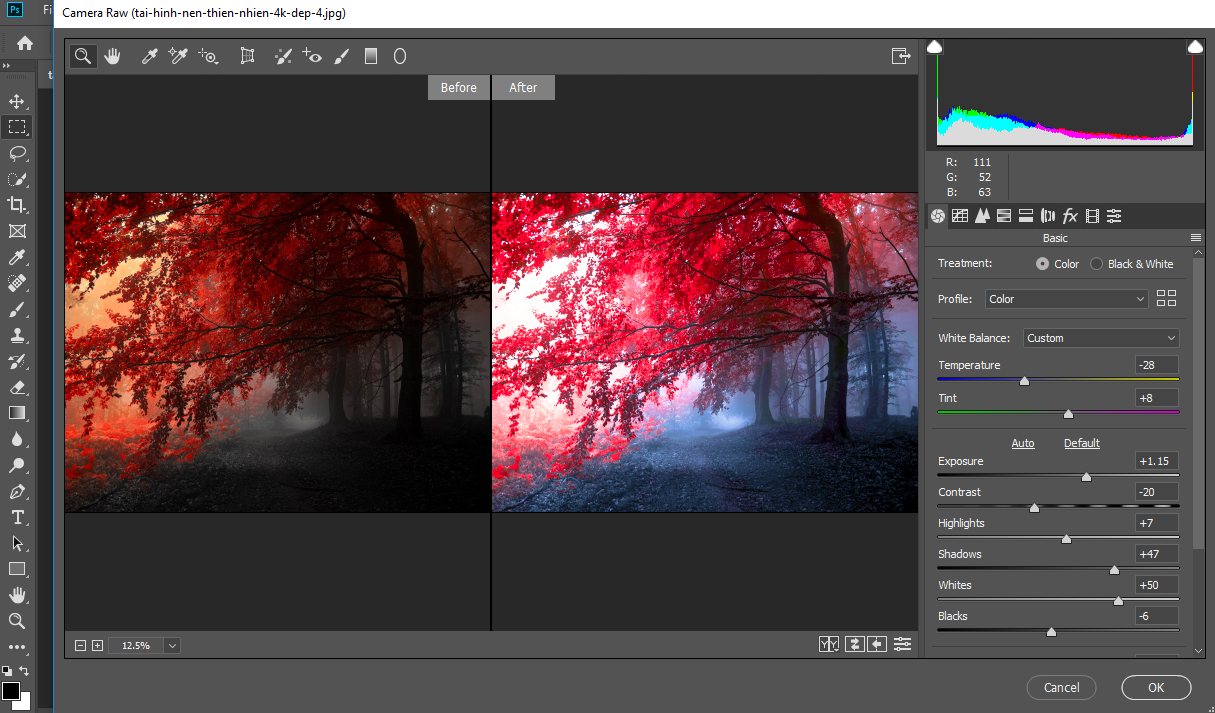
2. Chương trình Photoshop làm nhiệm vụ tinh chỉnh màu sắc, ánh sáng, chi tiết hoặc bố cục lại hình ảnh.
Mở chương trình Adobe Bridge CS4:
Dùng chương trình Bridge tìm một ảnh cần chỉnh sửa mang đi in, hoặc đưa lên webpage VNNPhoto, nhấp đôi chuột trên một Raw File tấm ảnh đã được chọn trong khung Content hoặc đưa chuột lên Menu chọn File => Open in Camera Raw… (có thể đưa file JPEG ra chương trình Camera Raw để chỉnh theo cách này).
Chương trình Bridge sẽ chuyển Raw File sang Windows Camera Raw. Dùng Camera Raw chỉnh những bước đầu tiên trước khi đưa ảnh vào chỉnh sửa trong chương trình Adobe Photoshop. (hoặc có thể hoàn tất tấm ảnh ở bước này).
Chỉnh ảnh tổng quát trong cửa sổ Camera Raw.
Trong cửa sổ Camera Raw hàng dụng cụ phía trên cùng theo thứ tự từ ngoài vào: Gồm có 14 dụng cụ.
1. Kính phóng đại hình: Dùng phóng lớn ảnh khi nhấn chuột trái vào ảnh, hoặc thu nhỏ khi nhấn key ALT + nhấn chuột trái vào ảnh.
2. Bàn tay: Dùng di chuyển ảnh khi ảnh lớn quá khổ màn hình.
3. Ống nhỏ nước: Dùng cho White Balance.
4. Ống nhỏ nước: Dùng lấy mẫu màu của ảnh.
5. Vòng tròn đồng tâm: Nhấn và giữ chuột trái vào vòng tròn đồng tâm, một menu sẽ xổ xuống.
Parametric Curve: Dùng chỉnh độ sáng tối cho từng khu vực trong ảnh.
Hue – Saturation – Luminance: Dùng chỉnh mầu sắc cho từng khu vực trong ảnh. (nhấn và giữ chuột trái vào khu vực trong ảnh muốn chỉnh mầu, kéo chuột sang trái hay phải sẽ có hiệu ứng).
Grayscale Mix: Xử lý ảnh trắng đen. (nhấn và giữ chuột trái vào khu vực trong ảnh muốn tăng độ đen hoặc trắng, kéo chuột sang trái hay phải sẽ có hiệu ứng).
Trong lúc chỉnh nếu muốn trở ngược lại một bước nhấn key Ctrl + Z
Đưa ảnh về lại mặc định lúc ban đầu, dùng chuột click vào phía phải của tab => và chọn Camera Raw Defaults.
6. Dụng cụ crop ảnh: Dùng bố cục lại cho ảnh.
7. Dụng cụ cân bằng cho ảnh: Dùng lấy ngay đường chân trời.
8. Dụng cụ xoá những dấu đốm bẩn nếu có trong ảnh.
9. Dụng cụ xoá mắt đỏ do đèn hoặc flash tạo ra trong ảnh.
10. Brush bút cọ: Dùng điều chỉnh sắc độ và sáng tối cho từng khu vực trong ảnh, khi chọn bút cọ thì bên phải màn hình sẽ có một bảng thông số xuất hiện.
Trong tab Adjustment Brush:
Mặc định là New: (Erase: Xoá bỏ trong những vùng đã làm trong ảnh)
Phía dưới bao gồm sáu thanh trượt và một bảng mầu:
Exposure – Brightness – Contrast – Saturation – Clarity – Sharpness – Color (không nhất thiết phải điều chỉnh hết sáu thanh trượt và một bảng mầu, đôi khi chỉ cần điều chỉnh một Option là đủ, tuỳ theo nhu cầu của tấm ảnh)
Kế đến là chỉnh bút cọ (Brush)
Size: Độ lớn nhỏ của nét cọ.
Feather: Độ mềm hay cứng của nét cọ.
Flow: Độ mỏng hay dày của cây cọ.
Density: Mật độ mỏng hay dày của lớp mầu hoặc ánh sáng phủ lên ảnh.
11. Graduated Filter: Thay đổi từng phần của ảnh, khi chọn Graduated Filter thì bên phải màn hình sẽ có một bảng thông số xuất hiện.
Trong tab Graduated Filter:
Mặc định là New.
Phía dưới bao gồm sáu thanh trượt và một bảng mầu:
Exposure – Brightness – Contrast – Saturation – Clarity – Sharpness – Color (không nhất thiết phải điều chỉnh hết sáu thanh trượt và một bảng mầu, đôi khi chỉ cần điều chỉnh một Option là đủ, tuỳ theo nhu cầu của tấm ảnh).
Theo tấm ảnh hiện tại cần giảm sáng phía trên bầu trời, và theo mầu sắc của tấm ảnh chỉ cần giảm Exposure xuống trừ 0.35 là đủ.
Click trái chuột vào ảnh (điểm xanh) giữ trái chuột kéo thẳng xuống điểm đỏ thả chuột ra, nếu không đúng có thể dùng chuột sửa lại.
Những công đoạn nêu trên với mục đích, muốn từ điểm xanh trở lên, bầu trời chỉnh cho bớt sáng, còn từ điểm đỏ trở xuống hoàn toàn không thay đổi, còn khoảng giữa ảnh từ điểm xanh tới điểm đỏ là khu vực giao mầu cũng như ánh sáng nơi đây chương trình sẽ được tự động chỉnh cho tương đồng phía trên nơi bạn chỉnh và phía dưới là mặc định của tấm ảnh.
Hoặc ngược lại muốn cho vùng tối của tấm ảnh sáng lên còn bầu trời giữ nguyên mặc định, trước khi điều chỉnh tab Graduated Filter, dùng chuột kéo và chia vùng lại.
Sau đó điều chỉnh tab Graduated Filter theo thông số như sau.
12. Preferences: Đã được setup như sau:
13: Rotate image 90° (L): Dụng cụ xoay hình theo hướng trái 90°.
14: Rotate image 90° (R): Dụng cụ xoay hình theo hướng phải 90°.
Đưa chuột về phía dưới cùng trong cửa sổ Camera Raw, click chuột vào hàng chữ mầu xanh có gạch hàng (Adobe RGB (1968); 16 bit; 4368 by 2912 (12.7MP); 240 ppi), thông số của chương trình trên máy bạn có thể khác.
Trong hộp thoại Workflow Option:
Space: Chọn Adobe RGB (1998)
Depth: Chọn 16 Bits/Chanel (8 bits = 256 bậc mầu sắc = 16 triệu màu – 16 bits = 4096 bậc mầu sắc = 97 tỉ mầu).
Size: Để mặc định tuỳ theo từng loại máy ảnh không thay đổi.
Resolution: Chọn 300 pixel/inch.
Nhấn nút OK.
Chúc các bạn thành công




