Adobe Photoshop CS4: Layers (phần 3)
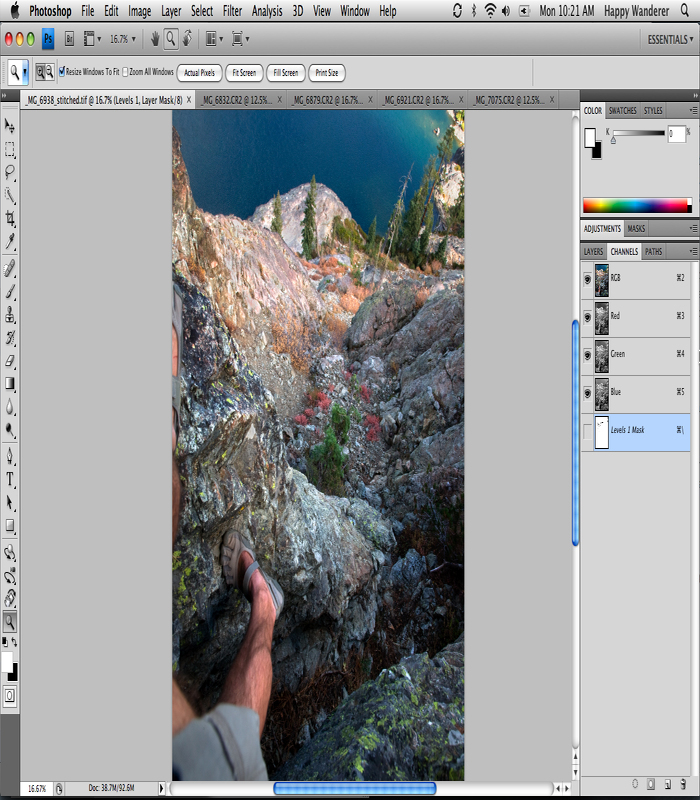
VI. Các phép biến đổi hình học trên layer
Để thực hiện các phép biến đổi hình học trên layer, bạn chọn Edit > Transform. Khi đó ở vùng biên của các pixels trên layer sẽ xuất hiện một khung hình chữ nhật với các ô vuông nhỏ ở 4 góc và 4 điểm giữa. Các ô vuông này được gọi là các handles.
a. Scale (co dãn): Bạn hãy đặt con trỏ tại 1 trong 8 handles. Khi đó con trỏ sẽ có dạng . Nhấn giữ và rê chuột để thực hiện việc co dãn nội dung của layer.
Để co dãn mà vẫn giữ đúng tỷ lệ, bạn đặt con trỏ vào handles góc, nhấn giữ Shift và rê chuột
b. Rotate (quay): đặt con trỏ ra bên ngoài khung chữ nhật. Khi đó con trỏ có dạng hình mũi tên cong . Nhấn giữ và rê chuột để quay nội dung của layer.
Nhấn giữ phím Shift để quay layer đi một bội số của 15o như: 15o, 30o, 45o, 60o
c. Skew (kéo nghiêng): đặt con trỏ vào 1 trong 4 handles ở điểm giữa. Khi đó con trỏ có dạng . Nhấn giữ và rê chuột để kéo nghiêng nội dung của layer.
d. Distort (biến dạng): đặt con trỏ vào 1 trong 4 handles ở các góc. Khi đó con trỏ có dạng đầu mũi tên . Nhấn giữ và rê chuột để làm biến dạng nội dung của layer. Bạn sẽ thấy các handles ở các góc còn lại vẫn giữ nguyên vị trí.
e. Perspective (phối cảnh): đặt con trỏ vào 1 trong 4 handles ở các góc. Khi đó con trỏ có dạng đầu mũi tên . Nhấn giữ và rê chuột để tạo phối cảnh cho nội dung của layer.
f. Warp (uốn cong): khi thực hiện chức năng này, một lưới (mesh) sẽ xuất hiện bao quanh nội dung của layer. Bạn hãy đặt con trỏ vào các điểm điều khiển (control points) hoặc lên các đường ngang/dọc của lưới và rê chuột. Nội dung của layer sẽ được uốn theo lưới.
Thay vì điều chỉnh lưới một cách thủ công, bạn cũng có thể chọn các chế độ uốn cong sẵn có trên thanh tùy chọn (options bar):
Photoshop cung cấp sẵn cho người sử dụng 15 chế độ uốn cong hình ảnh
Để kết thúc các phép biến hình trên, bạn có thể thực hiện 1 trong các động tác sau:
– bấm đúp chuột vào bên trong khung chữ nhật
– hoặc nhấn phím Enter
– hoặc bấm chuột vào nút Commit transform trên thanh tùy chọn
Nếu cần thực hiện các phép biến đổi hình học một cách chính xác, bạn sử dụng thanh tùy chọn như sau:
Để thực hành 6 phép biến hình trên, các bạn có thể download hình ảnh Leaf.psd tại đây (phải chuột vào liên kết và chọn “Save Target As” để tải file về máy).
Ngoài 6 phép biến hình kể trên, chức năng Edit > Transform còn cho phép thực hiện các phép biến hình sau:
g. Rotate 180o: quay nội dung layer đi 180o
h. Rotate 90o CW (clockwise): quay nội dung layer đi 90o cùng chiều kim đồng hồ.
i. Rotate 90o CCW (counter – clockwise): quay nội dung layer đi 90o ngược chiều kim đồng hồ
j. Flip Horizontal: lật hình ảnh ngang
Lật ngang tương đương với đối xứng hình ảnh qua trục dọc
k. Flip Vertical: lật hình ảnh dọc
Lật ngang tương đương với đối xứng hình ảnh qua trục ngang
Ngoài ra bạn cũng có thể thực hiện biến hình tự do trên layer bằng cách chọn chức năng Edit > Free Transform (Ctrl + T). Chức năng rất tiện lợi này cho phép bạn thực hiện năm phép biến hình cùng một lúc (5 trong 1).
Trong khi xử lý ảnh, các bạn nên dùng cách biến hình tự do này (Ctrl + T) để rút ngắn thời gian thao tác. Một điểm mà các bạn cần lưu ý là tất cả các phép biến hình đều thực hiện nội suy (interpolation) trên các pixels.
Nghĩa là sau khi biến hình, bằng giải thuật toán dựa trên các pixels hiện hành, Photoshop sẽ làm sinh ra một số pixels mới hoặc xoá đi một số pixels cũ. Nếu bạn thực hiện biến hình nhiều lần thì hình ảnh có thể sẽ không còn được sắc nét nữa.
Để giải quyết vấn đề này, kể từ phiên bản CS2, Photoshop đưa ra thêm khái niệm đối tượng thông minh (smart object). Để chuyển một layer thường sang đối tượng thông minh, bạn bấm mắt phải chuột (right-click) lên layer mong muốn trên Layers panel. Một thực đơn sẽ hiện ra và bạn sẽ chọn chức năng Convert to Smart Object:
Khi layer thường đã trở thành đối tượng, bạn có thể thực hiện các phép biến hình bao nhiêu lần tùy thích, Photoshop sẽ không thực hiện nội suy. Các bạn sẽ thấy hình ảnh sẽ không bị mất nét cho dù bạn thực hiện bao nhiêu phép biến hình. Chỉ khi nào bạn hài lòng với kết quả biến hình, bạn mới cần đổi đối tượng thông minh trở lại thành layer thường bằng cách bấm mắt phải chuột (right-click) lên layer trên Layers panel. Một thực đơn sẽ hiện ra và bạn sẽ chọn chức năng Rasterize Layer. Lúc này Photoshop mới thực hiện một lần nội suy mà thôi:
Bạn lưu ý trên layer của đối tượng thông minh có biểu tượng
(còn tiếp)





